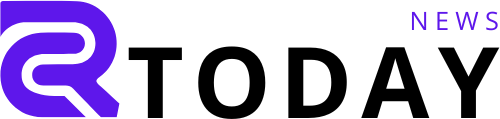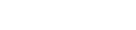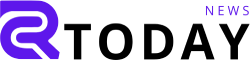Starting on October 14, 2025, Microsoft will cease providing security updates for Windows 10 PCs unless users opt for a paid subscription to the Extended Security Updates program.
If you attempt to upgrade to Windows 11 on a PC older than five years, a notification will likely inform you that your hardware is incompatible due to its CPU not being listed among Microsoft’s approved processors. Microsoft has firmly indicated that it will not alter these hardware requirements, and additional issues will arise if your device lacks a Trusted Platform Module (TPM) version 2.0.
Additionally: If your Windows 10 PC is unsuitable for upgrade, explore these 5 alternatives within the next six months
While these restrictions might appear strict, it’s advisable to scrutinize the details. These limitations hinder automatic upgrades via Windows Update or the Windows 11 Installation Assistant. Nevertheless, various documented workarounds exist for most PCs originally intended for Windows 10, as detailed in ZDNET’s Windows 11 FAQ.
Over recent years, Microsoft has engaged in a back-and-forth with enthusiasts, implementing additional hurdles that complicate the ability to bypass compatibility checks. Although workarounds are available for many modern PCs, older models—particularly those with AMD processors—might face challenges. This article outlines strategies taking these developments into account.
Which method should you select?
It’s crucial not to overlook this section.
This article presents two upgrade methods. To utilize the workaround in option one, your computer must still meet the other prerequisites for Windows 11.
- It should boot using UEFI rather than legacy BIOS.
- Secure Boot should be supported, although enabling it is not mandatory (still advisable).
- A TPM must be enabled; while version 1.2 is acceptable, devices without TPM or with it disabled will not succeed. Any PC designed for Windows 10 should have a TPM.
Additionally: Understand why Windows 11 mandates a TPM and how you might bypass it
To verify these specifications on your potential upgrade PC, run the System Information tool (Msinfo32.exe) and inspect the System Summary page, focusing on the BIOS Mode value. If it displays “Legacy,” you’ll need to reconfigure the system to UEFI mode and convert the system disk as a prerequisite for a normal Windows 11 upgrade.
If you cannot or choose not to switch from Legacy BIOS to UEFI, or if your older system lacks a TPM option altogether, proceed to the second option, which leverages a little-known hack to bypass compatibility checks. Refer to the “Option 2” section for instructions on how to use the free Rufus utility for this upgrade.